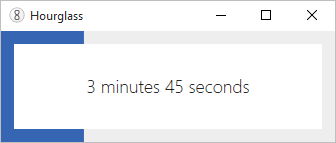Advanced simplicity
Hourglass is the most advanced simple countdown timer for Windows. Just enter a time in just about any format, and hit Enter.
-
Pause and resume
Start, stop, pause and resume your timers. Finally an app that can do everything your kitchen timer can.
-
Smart input
Type a duration like 5 minutes or a date and time like August 11 at 8 pm to start your timer.
-
Beep, beep, beep
Choose from three different versions of the same beeping noise. Or use your own notification sound instead.
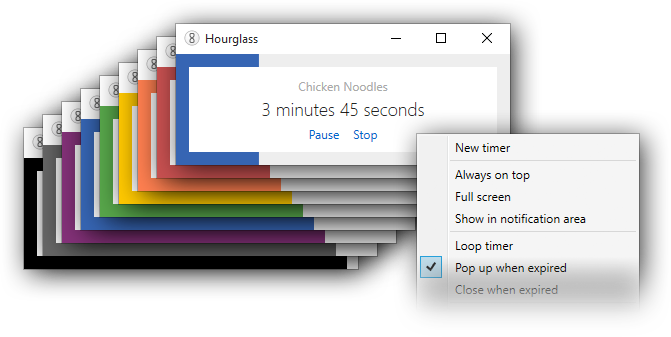
-
Improved interface
Brighten up your device with the built-in color themes. Or tell apart multiple timers by assigning a title to each one.
-
Right-click for more
Set advanced options, start common timers, resume closed timers, manage custom color themes and sounds, and more…
-
Absolutely free
Hourglass is absolutely free to use, free to share, and free to hack. No ads. No in-app purchase. No nothing.
And now with even more features…
-
Always on top
Optionally keep your timer on top of other windows.
-
Full screen mode
Fill your screen with your timer, and stay focused on the time left.
-
Show in notification area
Hide your timer in the system tray.
-
Loop timer
Repeat your timer over and over again.
-
Pop up when expired
Show the timer window when your timer expires if it’s hidden.
-
Close when expired
Automatically exit Hourglass when your timer expires.
-
Remember recent timers
Easily start recent timers without retyping your timer.
-
Resume accidentally closed timers
If you closed your timer accidentally, you can resume it without losing a tick.
-
Command line arguments
Advanced users can start the timer and control any option from the command line.
-
Add a title
Keep track of multiple timers by setting a title for each one.
-
Choose your sound
Pick one of the built-in sounds, or add your own.
-
Choose your theme
Run multiple timers with your choice of the built-in color themes, or create your own.
Download the latest version
Use the installer to install Hourglass on your computer, or grab the portable version, put it on a USB thumb drive and take it anywhere.
Older versions
| Hourglass 1.14 | Installer | Portable |
| Hourglass 1.13 | Installer | Portable |
| Hourglass 1.12 | Installer | Portable |
| Hourglass 1.11 | Installer | Portable |
| Hourglass 1.10 | Installer | Portable |
| Hourglass 1.9 | Installer | Portable |
| Hourglass 1.8 | Installer | Portable |
| Hourglass 1.7 | Installer | Portable |
| Hourglass 1.6 | Installer | Portable |
| Hourglass 1.5 | Installer | Portable |
| Hourglass 1.4 | Installer | Portable |
| Hourglass 1.3 | Installer | Portable |
| Hourglass 1.2 | Installer | Portable |
| Hourglass 1.1 | Installer | Portable |
| Hourglass 1.0 | Installer | Portable |
| Orzeszek Timer 1.12 | Installer | Portable |
| Orzeszek Timer 1.11 | Installer | Portable |
| Orzeszek Timer 1.10 | Installer | |
| Orzeszek Timer 1.9 | Installer | |
| Orzeszek Timer 1.8 | Installer | |
| Orzeszek Timer 1.7 | Installer | |
| Orzeszek Timer 1.6 | Installer | |
| Orzeszek Timer 1.5 | Installer | |
| Orzeszek Timer 1.4 | Installer | |
| Orzeszek Timer 1.3 | Installer | |
| Orzeszek Timer 1.2 | Installer | |
| Orzeszek Timer 1.1 | Installer | |
| Orzeszek Timer 1.0 | Installer |
Frequently Asked Questions
How do I start, stop, pause or resume a timer?
To start a timer, enter a duration or date and time in the large text box in the middle of the timer window and click Start or press Enter.
To stop a timer, click Stop, press Ctrl + S, or simply close the timer window.
To pause or resume a timer, click Pause or Resume, or press Ctrl + P.
Note that the Pause and Stop buttons only appear when you move your mouse cursor onto the timer window.
What formats are supported when entering a duration or date and time?
Minutes – To start a timer for a specified number of minutes, enter the number of minutes:
- 1 – count down for 1 minute
- 5 – count down for 5 minutes
- 10 – count down for 10 minutes
Specifying units – To start a timer specifying the units, enter a number followed by one of the supported units: seconds, minutes, hours, days, weeks, months, and years are supported:
- 30 seconds – count down for 30 seconds
- 5 minutes – count down for 5 minutes
- 7 hours – count down for 7 hours
- 3 days – count down for 3 days
- 25 weeks – count down for 25 weeks
- 6 months – count down for 6 months
- 2 years – count down for 2 years
You can also use the short form of the supported units: s, m, h, d, w, mo, and y:
- 30s – count down for 30 seconds
- 5m – count down for 5 minutes
- 7h – count down for 7 hours
- 3d – count down for 3 days
- 25w – count down for 25 weeks
- 6mo – count down for 6 months
- 2y – count down for 2 years
Combining units – To start a timer using a combination of units, simply concatenate the units:
- 5 minutes 30 seconds – count down for 5 minutes 30 seconds
- 5m30s – count down for 5 minutes 30 seconds
- 7 hours 15 minutes – count down for 7 hours 15 minutes
- 7h15m – count down for 7 hours 15 minutes
Decimal notation – To start a timer specifying a duration that is not a whole number, use decimal notation:
- 5.5 minutes – count down for 5 minutes 30 seconds
- 1.5 hours – count down for 1 hour 30 minutes
- 0.5 years – count down for 6 months
Short form duration – To start a timer for a specified duration, you can alternatively use the short form m:ss or h:mm:ss formats:
- 5:30 – count down for 5 minutes 30 seconds
- 7:15:00 – count down for 7 hours 15 minutes
You can use . instead of : as the separator if you prefer:
- 5.30 – count down for 5 minutes 30 seconds
- 7.15.00 – count down for 7 hours 15 minutes
Until time of day – To start a timer until a specified time of day, enter the time of day in the h am/pm, h:mm am/pm, or h:mm:ss am/pm formats:
- 2 pm – count down until 2:00:00 pm
- 2:30 pm – count down until 2:30:00 pm
- 2:30:15 pm – count down until 2:30:15 pm
You can use . instead of : as the separator if you prefer:
- 2.30 pm – count down until 2:30:00 pm
- 2.30.15 pm – count down until 2:30:15 pm
If the specified time of day has already passed today, the timer will count down until the specified time of day tomorrow.
Until date – To start a timer until a specified date, enter the date in the month day, day month, month day, year, or day month year formats:
- January 1 – count down until midnight January 1
- 1 January – count down until midnight January 1
- January 1, 2019 – count down until midnight January 1, 2019
- 1 January, 2019 – count down until midnight January 1, 2019
You can use the full month name: January, February, March, April, May, June, July, August, September, October, November, or December. Or you can use the short form of the month name: Jan, Feb, Mar, Apr, May, Jun, Jul, Aug, Sep, Oct, Nov, or Dec:
- Jan 1 – count down until midnight January 1
- 1 Jan – count down until midnight January 1
- Jan 1, 2019 – count down until midnight January 1, 2019
- 1 Jan, 2019 – count down until midnight January 1, 2019
Or you can use the month number instead, or a two-digit year, if you prefer:
- 1/1 – count down until midnight January 1
- 01/01 – count down until midnight January 1
- 1/1/19 – count down until midnight January 1, 2019
- 01/01/19 – count down until midnight January 1, 2019
- 1/1/2019 – count down until midnight January 1, 2019
- 01/01/2019 – count down until midnight January 1, 2019
Note that the order of the day, month, and year depends on your system settings in some cases.
Until weekday – To start a timer until a specified weekday, enter Monday, Tuesday, Wednesday, Thursday, Friday, Saturday, or Sunday:
- Monday – count down until midnight Monday
- Wednesday – count down until midnight Wednesday
- Saturday – count down until midnight Saturday
You can also use the short form of the weekday: Mon, Tue, Wed, Thu, Fri, Sat, or Sun:
- Mon – count down until midnight Monday
- Wed – count down until midnight Wednesday
- Sat – count down until midnight Saturday
To specify a day next week rather than this week, append next week. To specify the weekday after next, append next or after next:
- Wednesday next week – count down until midnight Wednesday next week
- Wednesday next – count down until midnight the Wednesday after next Wednesday
- Wednesday after next – count down until midnight the Wednesday after next Wednesday
- Thu next week – count down until midnight Thursday next week
- Thu next – count down until midnight the Thursday after next Thursday
- Thu after next – count down until midnight the Thursday after next Thursday
Tomorrow – To start a timer until the next day, enter tomorrow:
- tomorrow – count down until midnight tomorrow
Combining date and time – To start a timer until a specified date, specified weekday, or tomorrow and specified time of day, join the date, weekday, or tomorrow and the time of day and separate them with at or on as appropriate:
- January 1, 2019 at 2 pm – count down until 2 pm on January 1, 2019
- 2 pm on January 1, 2019 – count down until 2 pm on January 1, 2019
- 01/01/2019 at 2 pm – count down until 2 pm on January 1, 2019
- 2 pm on 01/01/2019 – count down until 2 pm on January 1, 2019
- Wednesday at 2 pm – count down until 2 pm on Wednesday
- 2 pm on Wednesday – count down until 2 pm on Wednesday
- tomorrow at 2 pm – count down until 2 pm tomorrow
- 2 pm tomorrow – count down until 2 pm tomorrow
You can omit the at or on separating the date, weekday, or tomorrow and the time of day in most cases:
- January 1, 2019 2 pm – count down until 2 pm on January 1, 2019
- 2 pm January 1, 2019 – count down until 2 pm on January 1, 2019
- 01/01/2019 2 pm – count down until 2 pm on January 1, 2019
- 2 pm 01/01/2019 – count down until 2 pm on January 1, 2019
- Wednesday 2 pm – count down until 2 pm on Wednesday
- 2 pm Wednesday – count down until 2 pm on Wednesday
- tomorrow 2 pm – count down until 2 pm tomorrow
- 2 pm tomorrow – count down until 2 pm tomorrow
How do I start a second timer with Hourglass?
Right-click on any empty space in the timer window and select New timer.
How do I keep the timer window on top of other windows?
Right-click on any empty space in the timer window and check Always on top.
How do I run a timer in full screen mode?
To enter full-screen mode, press Alt + Enter, double-click on any empty space in the timer window, or right-click on any empty space in the Hourglass window and check Full screen.
To exit full-screen mode, press Alt + Enter again, double-click on any empty space in the timer window, or right-click on any empty space in the timer window and uncheck Full screen.
How do I stop the timer from prompting me when I close the window?
Right-click on any empty space in the timer window and uncheck Prompt on exit.
How do I minimize the timer window to the notification area (system tray)?
Right-click on any empty space in the timer window and check Show in notification area. Now when you minimize the timer window, it will be hidden in the notification area (system tray). To restore a hidden timer window, click on the Hourglass icon in the notification area (system tray).
To remove the Hourglass icon from the notification area (system tray) and restore any hidden timer windows, right-click on any empty space in the timer window and uncheck Show in notification area.
How do I do I repeat the timer automatically when it expires?
Right-click on any empty space in the timer window and check Loop timer.
How do I stop the timer from popping up on top of other windows when it expires?
Right-click on any empty space in the timer window and uncheck Pop up when expired.
How do I automatically close the timer window when the timer expires?
Right-click on any empty space in the timer window and check Close when expired. Note that the timer window will not close until the notification sound has finished playing.
How do I automatically shut down Windows when the timer expires?
Right-click on any empty space in the timer window and check Shut down when expired in the Advanced options submenu. Note that Windows will not shut down until the notification sound has finished playing.
How do I start a timer for a duration or until a date and time that I recently entered?
When you relaunch Hourglass, the last duration or date and time that you entered will be automatically populated in the input text field. To start a countdown for that duration or until that date and time, simply press Enter.
To start a timer for another duration or until another date and time that you recently entered, right-click on any empty space in the timer window and select the duration or date and time from the Recent inputs submenu.
How do I clear recently entered durations and dates and times?
Right-click on any empty space in the timer window and select Clear recent inputs from the Recent inputs submenu.
How do I resume a timer that I accidentally closed?
Hourglass keeps track of running timers that you close. To resume a saved timer, right-click on any empty space in the timer window and select the timer from the Saved timers submenu.
You can also resume all saved timers by checking Open all saved timers in the Saved timers submenu.
And you can set Hourglass to automatically open saved timers when it starts up by checking Open saved timers on startup in the Advanced options submenu.
How do I clear saved timers?
Right-click on any empty space in the timer window and select Clear saved timers from the Saved timers submenu.
How do I set a title for a timer?
Click in the text field that says Click to enter title, enter a title, and press Enter.
To clear a title that you entered, click the title text field, delete the title text, and press Enter.
How do I change what is displayed in the timer window title?
By default, the timer window title displays the application name, Hourglass. You can change it to display the time left, the time elapsed, or the timer title instead.
Right-click on any empty space in the timer window, select Advanced options, and then select the appropriate option from the Window title submenu.
How do I change the timer window color theme?
Right-click on any empty space in the timer window and select a color theme from the Theme submenu.
Is there a dark color theme available?
Yes. Right-click on any empty space in the timer window and select Dark theme from the Theme submenu.
How do I add a custom color theme?
Right-click on any empty space in the timer window, select Manage themes… from the Theme submenu. Pick a color theme from the drop-down menu to base the new theme on, and click New.
Click on each color your want to change, and select a color using the color picker. Type the theme name in the textbox at the top of the dialog, and click Save to save your changes.
How do I rename a custom color theme?
Right-click on any empty space in the timer window, select Manage themes… from the Theme submenu. Pick the color theme that you want to rename from the drop-down menu, type the theme name in the textbox at the top of the dialog, and click Save.
The built-in color themes cannot be renamed.
How do I delete a custom color theme?
Right-click on any empty space in the timer window, select Manage themes… from the Theme submenu. Pick the color theme that you want to delete from the drop-down menu, and click Delete.
The built-in color themes cannot be deleted.
How do I change the notification sound?
Right-click on any empty space in the timer window and select a sound from the Sound submenu.
How do I add a custom notification sound?
Save the sound file to the folder where you installed Hourglass – typically, C:\Program Files (x86)\Hourglass.
Your sound file should then appear when you right-click on any empty space in the Hourglass window and select the Sound submenu.
The supported formats are .aac, .m4a, .mid, .midi, .mp3, .wav, and .wma. If your sound file is not in one of the supported formats, you will need to convert it first.
How do I remove a custom notification sound?
Delete the sound file from the folder where you installed Hourglass – typically, C:\Program Files (x86)\Hourglass. Be careful not to delete any other files.
How do I loop the notification sound?
Right-click on any empty space in the timer window and check Loop sound from the Sound submenu.
How do I stop the timer keeping the computer from going to sleep?
By default, Hourglass keeps the computer from going to sleep so that progress can be displayed and the notification sound can be played.
To stop Hourglass keeping the computer from going to sleep, right-click on any empty space in the timer window and check Do not keep computer awake in the Advanced options submenu.
If the computer goes to sleep while a timer is running, Hourglass will try to wake the computer around the time the timer will expire so the notification sound can be played.
How do I show the time elapsed rather than the time left?
Right-click on any empty space in the timer window and check Show time elapsed instead of time left in the Advanced options submenu.
How do I create a shortcut that automatically starts a timer with Hourglass?
To create a shortcut, right-click on your Desktop or the folder where you want to create the shortcut and select Shortcut from the New submenu. Enter the location where you installed Hourglass.exe – typically C:\Program Files (x86)\Hourglass\Hourglass.exe – followed by the duration or date and time for your countdown in quotes.
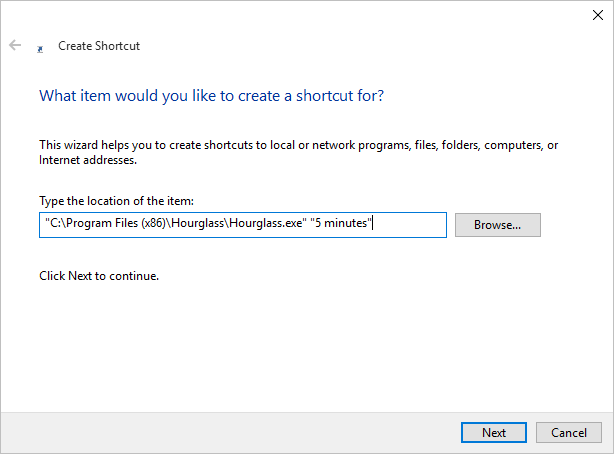
Then click Next, give your shortcut a name, and click Finish to create the shortcut.
You can also specify additional command line arguments to set other options for the timer. See “What command line arguments does Hourglass accept?” below.
What command line arguments does Hourglass accept?
You can launch Hourglass and immediately start a timer by running Hourglass.exe "<duration or date and time>". For example, to launch Hourglass and start a 5-minute timer, run Hourglass.exe "5 minutes".
You can also set any option that you can set using the user interface by specifying additional command line arguments. To view a full list of command line arguments, run Hourglass.exe --help or click below.
Usage: Hourglass.exe [OPTIONS] [<input>]
A simple countdown timer for Windows.
<input>
The input used to start the timer.
For example:
"5" count down for 5 minutes
"5:30" count down for 5 minutes 30 seconds
"7:30:00" count down for 7 hours 30 minutes
"5 minutes" count down for 5 minutes
"5 minutes 30 seconds" count down for 5 minutes 30 seconds
"7 hours 30 minutes" count down for 7 hours 30 minutes
"01/01/20"* count down until January 1, 2020
"01/01/2020"* count down until January 1, 2020
"January 1, 2020"* count down until January 1, 2020
"January 1"* count down until January 1
"2 pm" count down until 2 pm
"2:30 pm" count down until 2:30 pm
"noon" count down until noon
"midnight" count down until midnight
"Friday" count down until midnight Friday
* The order of the day, month, and year depends on your system settings.
Variations of some of these formats are also supported.
Options:
--title <title>
Sets the title for the timer.
Required no
Default value (none)
Alias -t
--always-on-top on|off|last
Displays the timer window on top of other windows.
Required no
Default value last
Alias -a
--full-screen on|off|last
Displays the timer window in full-screen mode.
Required no
Default value last
Alias -f
--prompt-on-exit on|off|last
Displays a prompt before closing the timer window.
Required no
Default value last
Alias -o
--show-progress-in-taskbar on|off|last
Shows progress in taskbar.
Required no
Default value last
Alias -y
--do-not-keep-awake on|off|last
Do not keep the computer awake while the timer is running.
Required no
Default value last
Alias -k
--show-in-notification-area on|off|last
Shows an icon for the app in the notification area (system tray).
Required no
Default value last
Alias -n
--reverse-progress-bar on|off|last
Reverses the direction of the progress bar, causing it to run backwards.
Required no
Default value last
Alias -g
--show-time-elapsed on|off|last
Shows the time elapsed since the timer was started, rather than the
time left until the timer expires.
Required no
Default value last
Alias -u
--loop-timer on|off|last
Loops the timer when it expires.
Required no
Default value last
Alias -l
--pop-up-when-expired on|off|last
Pops up the timer window when the timer expires.
Required no
Default value last
Alias -p
--close-when-expired on|off|last
Closes the timer window when the timer expires.
Required no
Default value last
Alias -e
--shut-down-when-expired on|off
Shuts down windows when the timer expires.
Required no
Default value off
Alias -x
--theme last|<theme>
Sets the theme of the timer window.
You can specify the name of one of the built-in themes, or the name of
one of the themes that you have defined yourself.
The built-in themes are:
red red-dark
orange orange-dark
yellow yellow-dark
green green-dark
blue blue-dark
purple purple-dark
gray gray-dark
black black-dark
Required no
Default value last
Alias -m
--sound none|last|<sound>
Plays a sound when the timer expires.
Required no
Default value last
Alias -s
--loop-sound on|off|last
Loops the sound that plays when the timer expires.
Required no
Default value last
Alias -r
--open-saved-timers on|off|last
Opens all saved timers on start up.
Required no
Default value last
Alias -v
--prefer-24h-time on|off|last
When the input used to start the timer contains a time of day that does
not explicitly specify "am" or "pm", prefer interpreting the input as a
24-hour time rather than the closest 12-hour time to the current time.
For example, if the current time is 3:00 pm (15:00) and the input is
"until 05:00" the timer will --
- if this setting is on, count down until 5:00 am (05:00); or
- if this setting is off, count down until 5:00 pm (17:00).
Required no
Default value last
Alias -j
--window-title none|app|left|elapsed|title|last
Sets the timer window title.
The options are:
none Hides the timer window title bar.
app Application name
left Time remaining
elapsed Time elapsed
title Timer title
left+title Time remaining · Timer title
elapsed+title Time elapsed · Timer title
title+left Timer title · Time remaining
title+elapsed Timer title · Time elapsed
Required no
Default value last
Alias -i
--window-state normal|maximized|minimized|last
Sets the state of the timer window.
Required no
Default value last
Alias -w
--window-bounds <left>,<top>,<width>,<height>
Sets the size and position of the timer window.
<left> and <top> specify the position of the window's left and top
edges respectively in relation to the desktop in device-independent
pixels. If you specify auto for either of the <left> or <top> values,
the window will be positioned automatically.
<width> and <height> specify the width and height of the window
respectively in device-independent pixels. If you specify auto for
either of the <width> or <height> values, the window will be sized
automatically.
Required no
Default value last
Alias -b
--lock-interface on|off
Prevents the user from starting, pausing, stopping, or restarting the
timer, changing the timer options, or closing the timer window until the
timer expires.
This option is never remembered. It must be specified as a command-line
argument each time the timer is started.
Timers that are started with this option turned on never appear in the
"Saved timers" list.
Required no
Default value off
Alias -z
--use-factory-defaults
If specified, any options that are not explicitly set with another
switch are set to their factory default setting rather than the last
used setting.
The factory default settings are:
--title (none)
--always-on-top off
--full-screen off
--prompt-on-exit on
--show-progress-in-taskbar on
--do-not-keep-awake off
--show-in-notification-area off
--reverse-progress-bar off
--show-time-elapsed off
--loop-timer off
--pop-up-when-expired on
--close-when-expired off
--shut-down-when-expired off
--theme blue
--sound normal beep
--loop-sound off
--open-saved-timers off
--prefer-24h-time off
--window-title app
--window-state normal
--window-bounds auto,auto,350,150
--lock-interface off
Required no
Alias -d
--help
Shows this message.
Required no
Alias -h, -? What are the Hourglass system requirements?
Processor: 1 GHz
RAM: 512 MB
Disk space: 600 MB (32-bit), 1.5 GB (64-bit)
Operating system: Microsoft Windows XP, Vista, 7, 8 or 10
Runtime: Microsoft .NET Framework 4.8
Other software: Microsoft Internet Explorer 5.01 or later, Windows Installer 3.1 or later
What happened to Orzeszek Timer?
Orzeszek Timer is still available on the Orzeszek Development site.